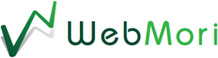【図解あり】GA4の「探索(Explore)」機能の使い方ガイド|WEBもり
webもり編集部
最新記事 by webもり編集部 (全て見る)
- 高校生インターンを自社で初めて受け入れる時にしたことと良かったこと - 2025年9月22日
- 【事例紹介】お客様をもう迷わせない!Googleマップの誤ったルート案内を修正する方法 - 2025年8月27日
- 【初心者向け】Googleサーチコンソールの見方ガイド-どんな検索キーワードから訪問されたか分かる重要な解析ツールです-|WEBもり - 2025年7月18日

Google アナリティクス4(GA4)の「探索」機能は、より詳しい分析を行いたいときに活躍する強力なツールです。
WEBもりでは、GA4を活用してコンバージョンイベント(お問い合わせや購入などの成果)の計測を行ったり、サイトのデータをさまざまな角度(ディメンション)から分析することで、アクセス数や成果の「増えた・減った」の原因を探るのに役立てています。
たとえば、「スマホからのアクセスが減っている」「特定のページだけ数が落ちている」といった細かい動きを確認することで、何が原因で変化が起きたのかが見えてきます。
「標準レポートだけでは物足りない…」
「もっと細かくユーザーの行動を知りたい!」
そんな方にぴったりの「探索」機能の使い方を、初心者でもわかるように解説します。
探索とは?何ができるの?
GA4の「探索(Explore)」は、自由度の高い分析ができるカスタムレポート作成機能です。
標準レポートでは見られないような切り口で、ユーザー行動やコンバージョンを深掘りできます。
たとえば:
- どのページから離脱されているのか?
- どのデバイスのユーザーがよく購入しているか?
- ある特定のイベントを実行した人の行動パターン
これらをドラッグ&ドロップの簡単操作で作成できるのが探索の魅力です!
探索レポートの作成手順(基本)
①GA4にログインし、左側メニューの「探索」をクリック
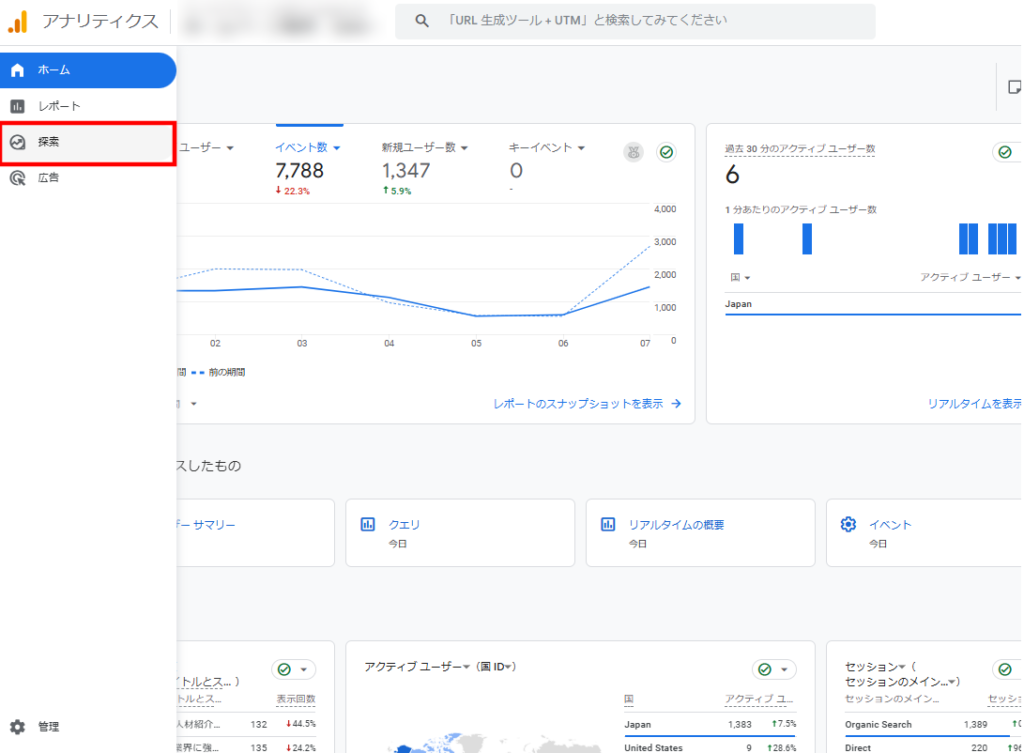
②「空白」または「テンプレート」から作成を開始
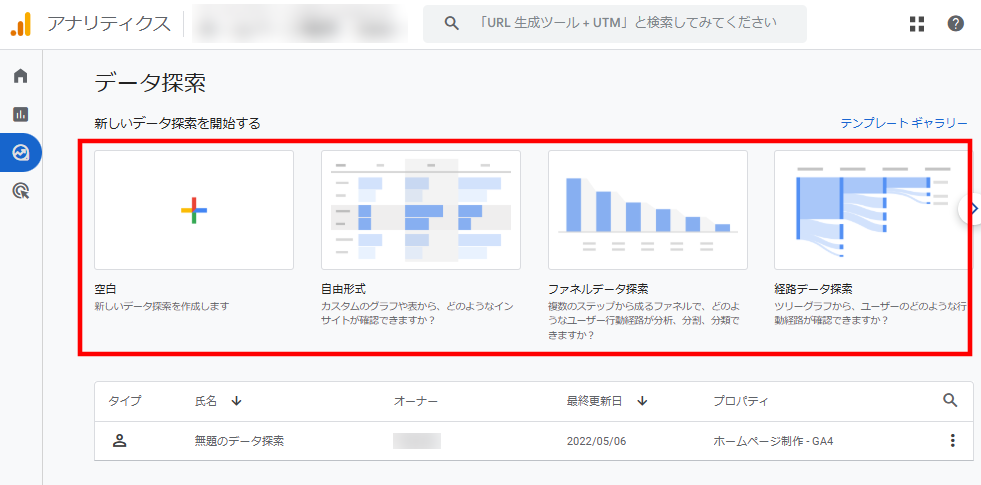
③レポートに使いたいディメンションや指標を追加
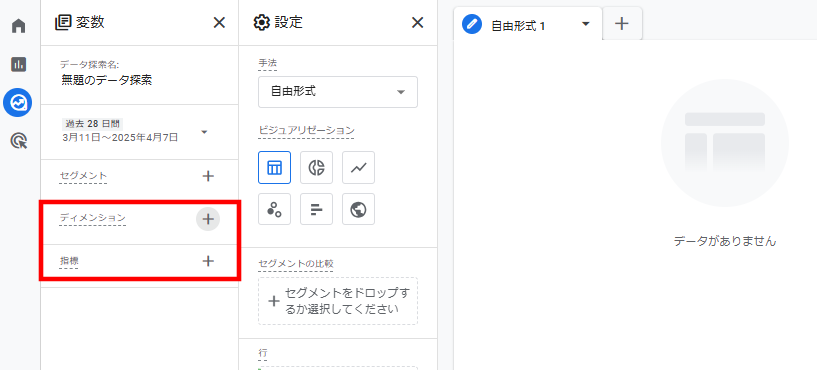
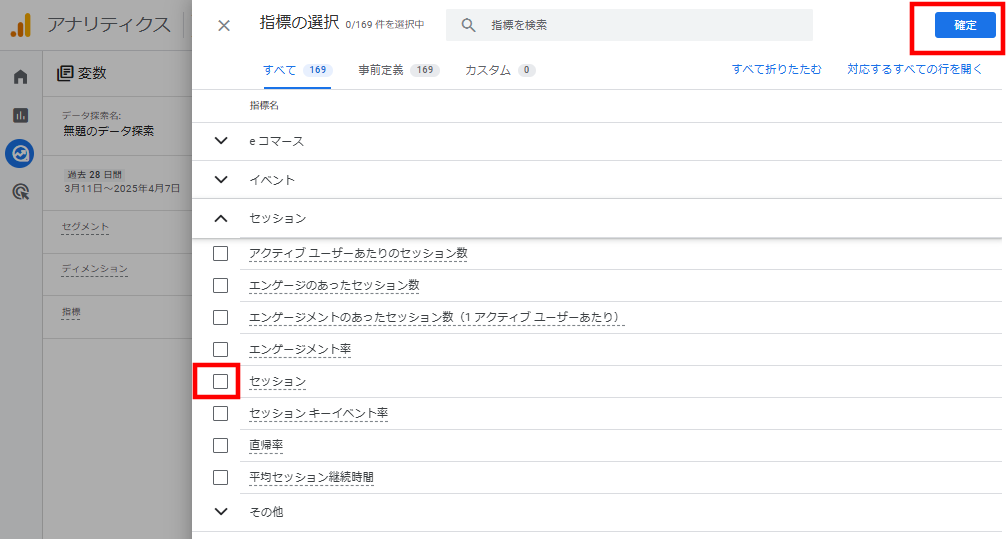
④データをドラッグ&ドロップで配置
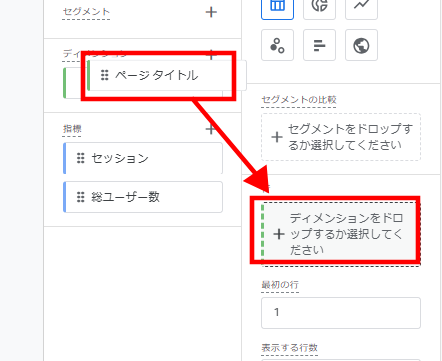
✔ おすすめ:まずは「自由形式」から始めるとカンタン!
よく使う探索テンプレート
| テンプレート名 | できること |
|---|---|
| 自由形式 | 表・グラフ形式で柔軟に分析 |
| ファネル分析 | 特定のステップごとの離脱率を確認 |
| 経路探索 | ユーザーの行動フローをたどる |
| セグメントの重なり | 複数の条件に当てはまるユーザーを可視化 |
簡単!自由形式レポートの作り方例
例:人気ページとユーザー数を一覧で見る
①「自由形式」を選ぶ
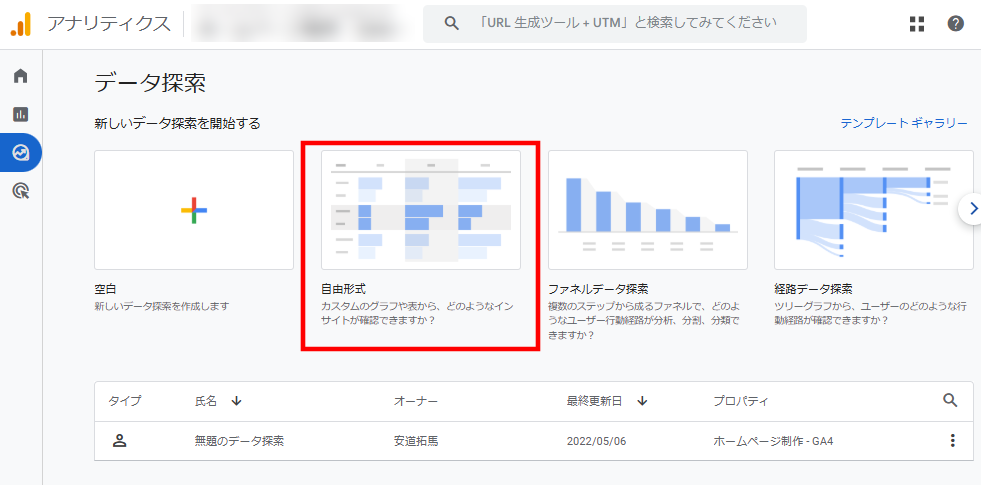
②ディメンションに「ページタイトル」や「ページパス」を追加
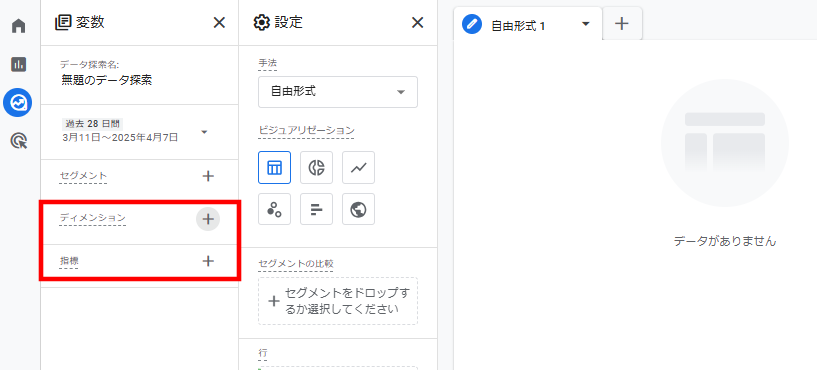
③指標に「ユーザー数」「セッション数」などを追加
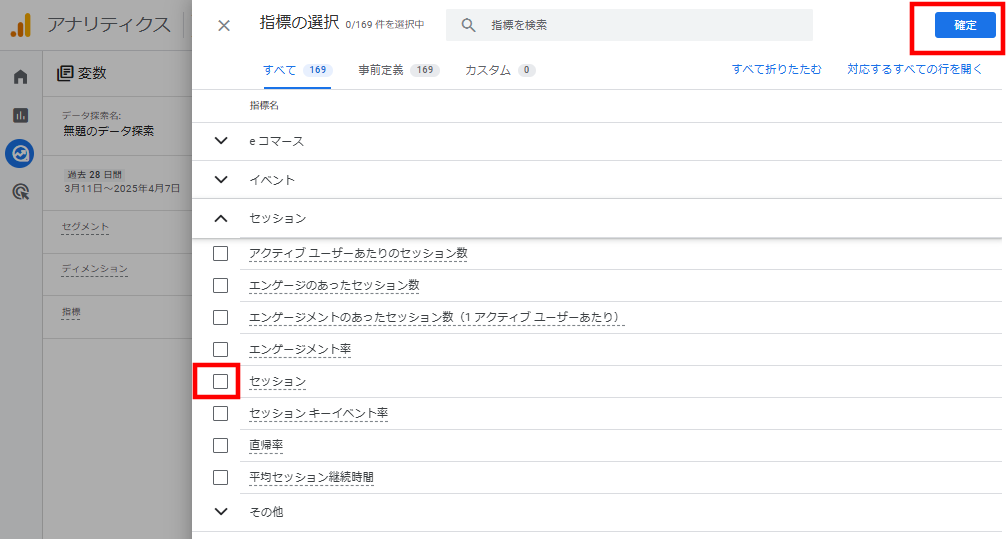
④ディメンションを行に、指標を値にドラッグ
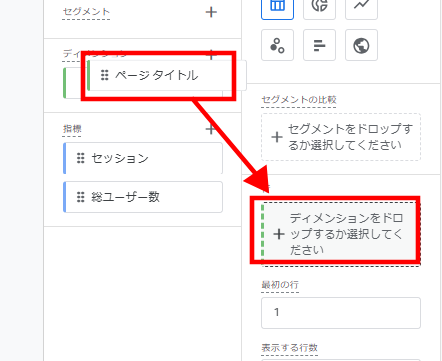
⑤これだけで、どのページがどれくらい見られているかが一目で分かります!
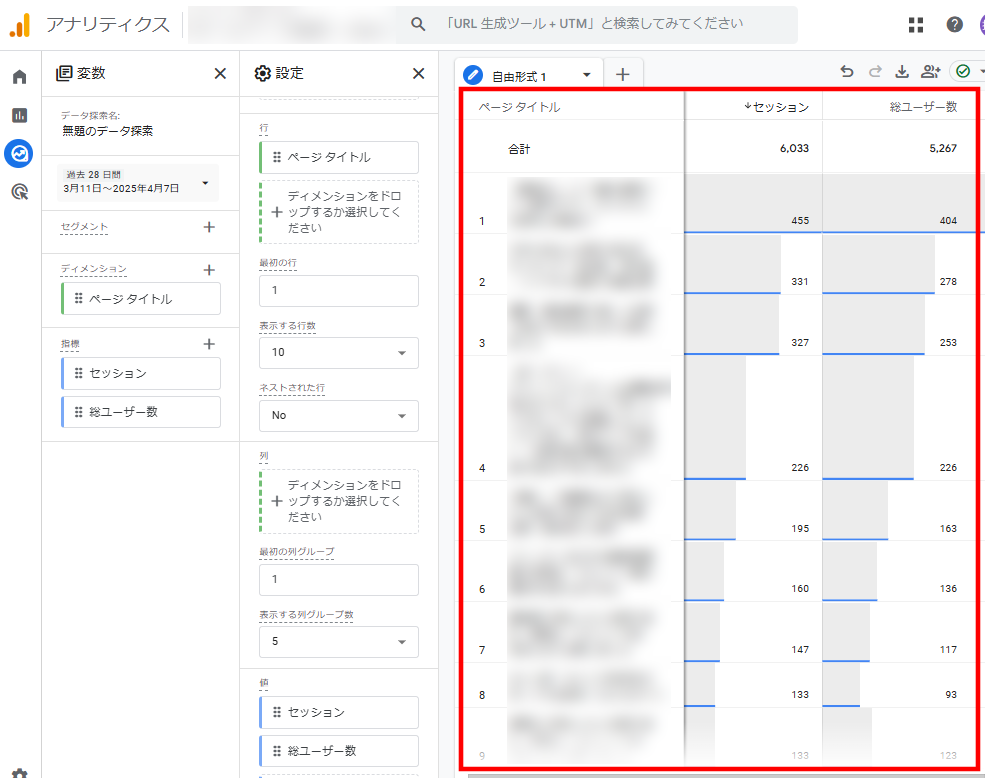
探索を使うときの注意点
・保持期間に注意:探索ではデータ保持が2か月の初期設定になっていることがあります。必要に応じて設定変更を!(下記の手順で設定できます。)
①左側メニューの「設定」をクリック
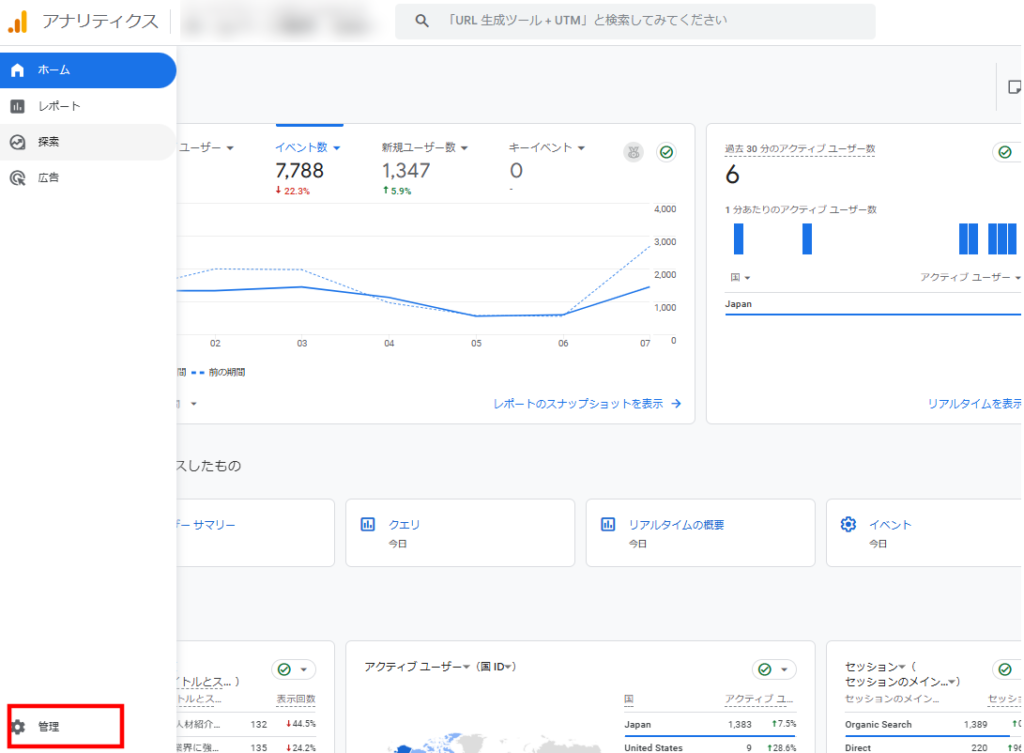
②「データの保持」をクリック
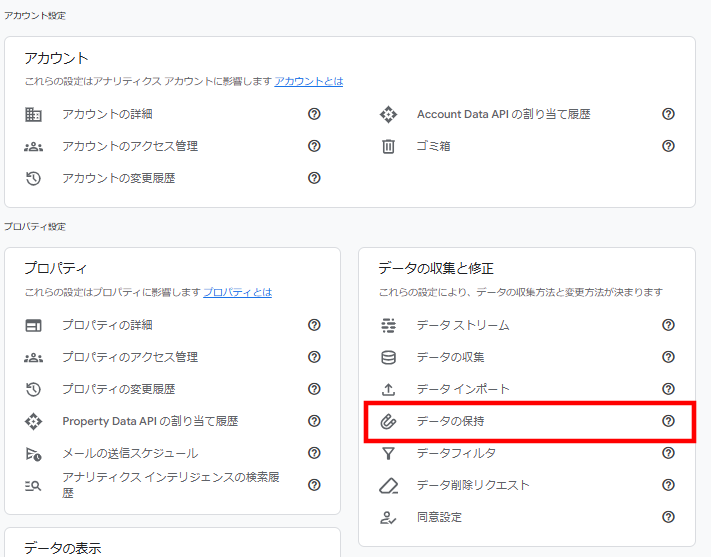
③必要に応じて保存期間を変更して「保存」をクリック
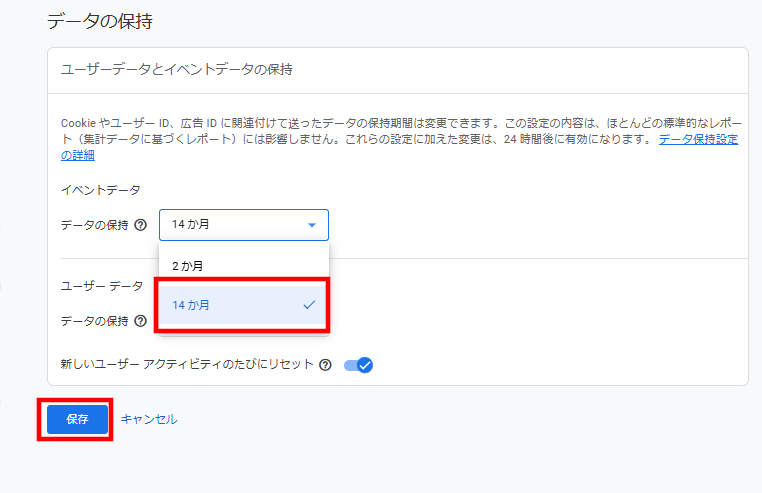
・自動保存なし:作業中はこまめに保存をクリックしましょう。
・重くなることも:複雑な条件を入れすぎると表示が遅くなることがあります。
まとめ|探索を使いこなせばGA4がもっと面白くなる!
探索機能を使うことで、GA4の分析が一気に深まります。
最初は「自由形式」でページごとのパフォーマンスを見るところから始めて、慣れてきたら「ファネル分析」や「経路探索」にもチャレンジしてみましょう。
サイト改善に活かせる”気づき”がきっと見つかります!